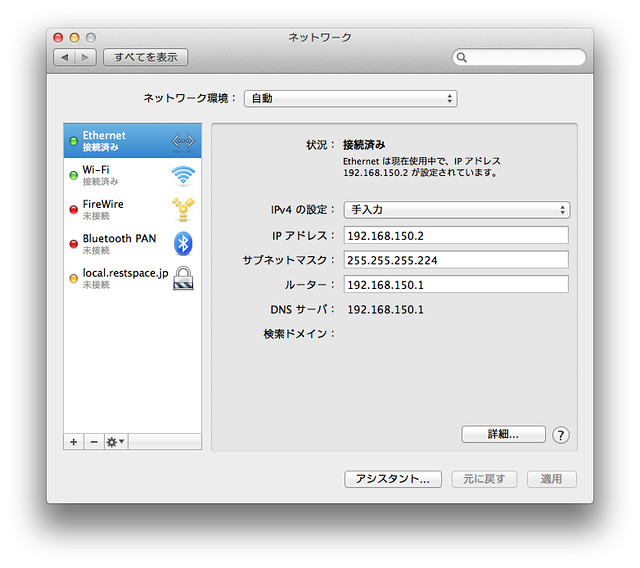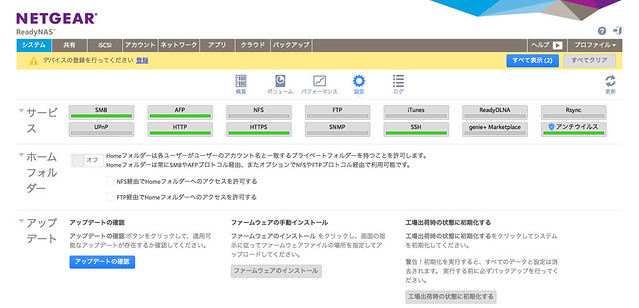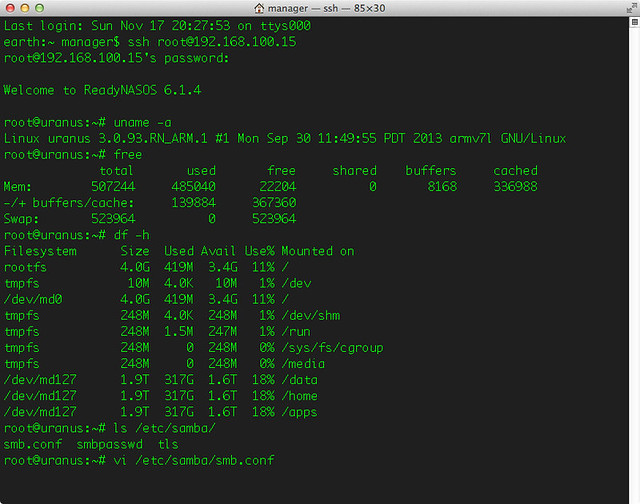段々自宅が「どこのデータセンターだよ!」と言わんばかりにネットワーク機器だらけになりつつありますが、C2940は6000円、GS908Mにいたっては中古で3500円というお手頃価格だったもので、つい買ってしまいました。それにしても、こういう業務用機器の型落ち品って機能の割に安価に流通しているのでいつも驚かされます・・。まあ、この手の中古機器って一部の「好きな人」にしか売れないからかもしれませんが(笑)
てなわけで、早速マニュアルを見つつコンソールケーブルを接続し、GS908Mの初期設定をしてみましたのでメモとして残しておきたいと思います。
#### ログインパスワードの変更
> set password
Old password: friend
New password: 任意のパスワードを入力
Confirm: 任意のパスワードを再度入力
#### IPアドレス設定・機器名設定・タイムアウト時間の設定
> add ip interface=default ipaddress=192.168.100.3 mask=255.255.255.224 gateway=192.168.100.1
> set system name=coresw
> set console timeout=3600
#### NTPで時刻同期をする
> enable ntp
> add ntp peer=133.243.238.164
> set ntp utcoffset=+09:00:00
#### 設定ファイルの保存と、起動時の読み込み設定・確認ここまでの設定は順調だったのですが、Web GUI画面を有効にしようとしたところ問題が・・。ファームウェアのバージョンが古すぎて、どうやらコマンド自体が存在しないようです。公式サイトによれば、Web GUI画面のサポートはVer 1.4.0以降とのことですが、このスイッチのファームウェアはVer 1.1.0でした。
> create config=defalut.cfg
> show file
Filename Device Size Created Attribute
-----------------------------------------------------------------------------
defalut.cfg flash 690 2013-12-28 10:03:12 script
-----------------------------------------------------------------------------
>set config=defalt.cfg
> show config
Boot configuration file : defalut.cfg (exist)
Current configuration : defalut.cfg
>enable http server
Command syntax error.
> show system
Switch System Status Date 2013-12-28 Time 10:14:22
Board Bay Board Name
----------------------------------------------------------------------
Base - GS908M
----------------------------------------------------------------------
Memory - DRAM : 32768 kB FLASH : 8192 kB MAC : **-**-**-**-**-**
----------------------------------------------------------------------
SysDescription : CentreCOM GS908M Ver 1.1.0 B05
SysContact :
SysLocation :
SysName : coresw
SysUpTime : 180634(00:30:06)
Release Version : 1.1.0
Release built : B05 (Sep 6 2005 at 13:25:45)
マニュアルによれば、ファームウェアのアップデートはスイッチにFTP接続して、@firmwareディレクトリに.pkgファイルを配置すれば勝手に始まるらしい・・。手順通りに設定し、スイッチを再起動したところで、show systemでバージョン確認、enable http serverコマンドを実行してみると、無事Web GUIが表示されました。
これで自宅のコアスイッチとしての設定はひとまず終了ですが、今後はReadyNASとのチーミングや、Catalyst2940とのスパニングツリーあたりを試してみる予定です。それはさておき、最近自分のネットワーク機器収集癖が段々ヒートアップしつつあるだけに、そのうち自宅にL3スイッチとか・・19インチラックとか・・置くようになるんじゃないかとちょっと不安です。
これで自宅のコアスイッチとしての設定はひとまず終了ですが、今後はReadyNASとのチーミングや、Catalyst2940とのスパニングツリーあたりを試してみる予定です。それはさておき、最近自分のネットワーク機器収集癖が段々ヒートアップしつつあるだけに、そのうち自宅にL3スイッチとか・・19インチラックとか・・置くようになるんじゃないかとちょっと不安です。